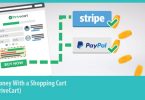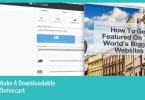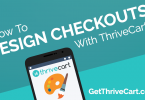In this video, we line out how to integrate and use ThriveCart with Memberium + LearnDash. We show you exactly how to set everything up in just a few minutes so you can get up and running… QUICK!
We’re actually setting up a new Advisory offer of our own and wanted to show you how we integrate Memberium with ThriveCart with this real-world example (a little behind-the-scenes of us building out this project).
If you don’t know what Memberium or LearnDash are, we’re not going to dig into great detail, but here’s the short of it:
- Memberium: A WordPress plugin that locks down your content on a WordPress site
- LearnDash: A WordPress plugin that creates a really nice looking Learning Management System (LMS) in WordPress
In the video, Matt will walk you through:
- The backend look of having Memberium and LearnDash set up in your WordPress site
- How we use ActiveCampaign and the tags involved
- How to integrate ActiveCampaign with ThriveCart using the proper tags
- How to set up a simple checkout page we’ll use for this process
- How to give people access to your locked down members area after someone purchases in ThriveCart
It’s really simple and we believe that this Memberium + LearnDash + ThriveCart is THE BEST membership and checkout combination that any business selling information in a protected area should be using.
The entire set up only takes 5-10 minutes and you’ll be able to start selling immediately afterward.
Make sure to grab ThriveCart and all of the really helpful bonuses we’ve put together for you by clicking here. There are a bunch of details on this page for you.
Transcript of Video:
Hey, what’s up everyone Matt Wolfe here with GetT hriveCart.com. Now we’ve been getting a lot of questions lately from people who want to use Memberium and LearnDash with ThriveCart. Now Joe and I were actually sitting up a membership site of our own right now using Memberium. So I thought I’d make a real quick video walk you through exactly how to use Thrivecart with Memberium plus Learndash. Let’s dive in.
All right, so this is our membership area over on Evergreen Profits . This is our membership dashboard and the interesting thing is you really don’t need to do anything in WordPress at all to set up Thrivecart with Memberium and Learndash. So I’ll go ahead and log into my backend real quick here and you can see I have the Learndash learning management system set up and I have Memberium set up. Now I’m not going to get into details about what Memberium and Learndash do. T here’s plenty of training out there about Memberium and Learndash. Memberium is essentially a plugin that protects the content on your website and it ties to either I or ActiveCampaign, uh, to, to handle your email list and the members. And then learn dash is a learning management system that helps you organize the content inside of your member’s area in a very nice, clean way.
So I’m using Memberium plus Learndash for our backend members area and now I need to make sure it’s synced up to Thrivecart. So the only thing I really need to know inside of Memberium here is if I go over to him and Miriam and I go to my memberships, you can see I’ve got a tag here called platinum. Now, this corresponds with a tag inside of my ActiveCampaign account. So if I go to contacts here and then click on manage tags, you could see I’ve got a tag called platinum. This tag was created when I set up my men Barium. Okay, so this platinum tag corresponds to this platinum tag inside of ActiveCampaign. That’s really all I need to know inside of my evergreen profits membership portal here. All right Pretty much everything else is done inside of ThriveCart. So I’m gonna go ahead and log in and I’m going to create a brand new product here.
This product happens to be called Evergreen Profits. I’m just going to go ahead and copy this here, paste it right here. Uh, the checkout page is fine. I’m going to get rid of the, and I’m going to make it alive. Mode owner is going to be more, we, they click next. All right, so what currency do you sell in it’s u s dollar. I’m going to go ahead and add a product. So this membership portal happens to be a $5,000 membership. It’s actually consulting clients get access to it. So it’s $5,000 for the consulting and you get access to this membership portal. So that is my price there. A quantity. I’m going to leave at unlimited. I’m going to go ahead and click next and I only want to allow one purchase. I’m going to go ahead and click save. I’m not going to digital sales tax.
Right now I’m not gonna do anything with the customer invoice. Yeah, I’m not going to set anything up there right now. So I’m gonna go ahead and click next. There’s no bump offer for this. Our payment processor for this specific one, we’re pretty much only accepting PayPal. So I’m going to go ahead and click save and I’m going to click next and there’s going to be no affiliates on this. All right, so now I’m gonna go ahead and plug in our support. Our support is info@evergreenprofits.com success URL. It doesn’t really matter because they’re going to get their login details through email. So I’m just going to, for now, I’m going to send it to evergreen profits.com. What I’ll actually do is I’m gonna create a thank you page that says thanks for signing up for the advisory and uh, I’ll redirect to that. That’ll take too long to make that in this video.
So, for now, they’re going to get redirected to evergreenprofits.com. I don’t need that URL to expire, so I’m going to go ahead and click next. And I mean, I always use this tall one step checkout. That’s my favorite checkout form. So we’re going to go ahead and customize it. So let’s go ahead and add our image here. All right, so here’s our logo. I’m gonna go ahead and click open, no tagline. I’ll just go ahead and click save guarantee seal. I’m going to you an encrypted checkout requested fields. Most of this we really don’t need to collect. I will collect their first and last name. Uh, I don’t really need their address or phone number and so I’m not gonna collect any of that. This isn’t going to be attached to a sales page and RSP specific scenario. Now you probably want to, you know, you might want to collect some more of this.
We don’t need to for our particular scenario, custom fields, I’m not going to collect any custom fields, custom checkbox, uh, nope. Don’t need that buy button. I’m going to leave it as the default. This is going to be a bare-bones checkout what I’m creating for this. Um, so I’m pretty much going to leave everything as is. I’ll probably come back and edit, add bullet points later but don’t need to right now. So for the success page, I’ll just to thank you for registering for the evergreen profits advisory program. There’s no video. I really don’t need to put much here. Um, I’m just going to put a check out the latest on the blog. That’s where I have our redirect set to go. If they click on that. So I’ll save that real basic for right now. Now I will come back later and add tracking codes.
Don’t really need to do that right now. Uh, this is where all the magic happens for Memberium. All right, so this is where we add members to embarrass them. So it’s really simple. I need to actually need to add a new ActiveCampaign account cause the ActiveCampaign account, that syncs to a different ActiveCampaign. So let me go ahead and save and get URL. This checkout is basically designed, it’s real basic. I know we want it basic for what we’re doing, but you obviously don’t have to do that. And what I’m going to do is I’m going to come up here to my settings. I’m going to go to integrations. Now if you look at membership platforms, you’ll notice that Memberium is not one of the options. So I’m going to go back, I don’t really need a membership.
And I’ll show you why. If I go to view settings for autoresponders, I have ActiveCampaign’s set up, but I’m actually going to sync it to a different ActiveCampaign account. So I’m going to deauthorize the one that’s in there cause we don’t use it anymore. And now I’m gonna jump over to my ActiveCampaign. So this is my ActiveCampaign area. I’m going to go ahead and click settings. Over on the left, there’s a little button that says, developer. I’m gonna Click on that. And you can see there’s a URL here. So I’m gonna go ahead and copy this URL, plug it into my API URL here. And then there’s an API key here. I’m gonna go ahead and copy that, plug that in right here, and then click authorize with ActiveCampaign. Now it says congratulations, you’re now authorized with ActiveCampaign.
So now I’m gonna go back to my homepage where I just created this Evergreen Profits advisory here and I’m going to click on edit and now I’m going to finish what I was doing. Something to jump over to behavior at the top. And I’m going to add a behavior rule. So purchases the main product with ActiveCampaign. I’m going to add them to a new tag. And the tag I’m going to add them to is this one we were looking at earlier, this platinum tag. So if I jump back here, paste in this platinum tag and click save on the purchase, add new tag using ActiveCampaign. So now that’s all I have to do. When somebody checks out, it’s going to add them to my ActiveCampaign list and it’s going to apply that platinum tag. Now, inside of ActiveCampaign, I did build an automation already that syncs up with Memberium.
You just follow the directions when you purchase them. And Memberium, if you’re using that, they will give you the address, the directions on how to set this portion up. But essentially when the platinum tag is added, a, they’d get subscribed to our list called platinum advisory. It sends out their membership email with their username and password. And this little code here actually is what generates the password. So the tag is added through ThriveCart when they purchase. And as soon as that tag is added, it automatically generates a password form, sends them an email with your username and password, and then adds them to a mailing list for our advisory portal. And that’s it. Everything is now set up. So now when somebody comes to this checkout page, enters their name and email address and then checks out with PayPal, they will automatically get added into our Memberium account. And that’s how easy it is.